| Fenêtre principale de l'application |
|
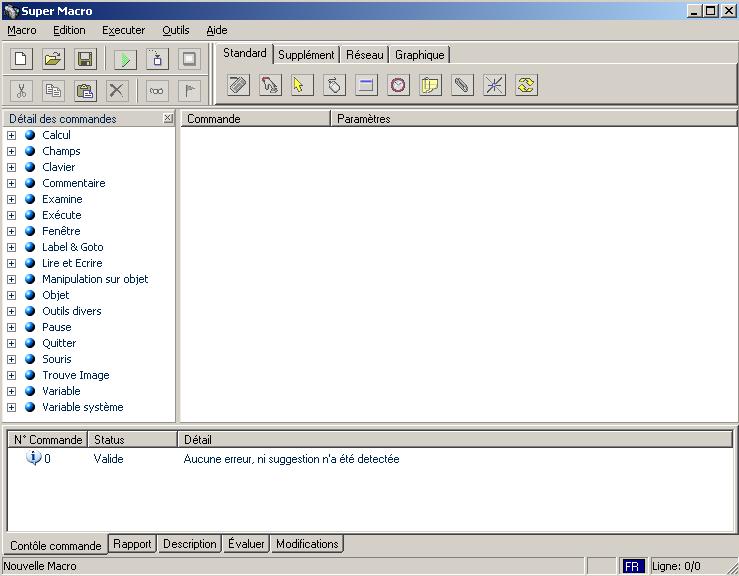 |
Voici la fenêtre principale que vous obtiendrez au démarrage de Super macro. A gauche, vous avez la liste des commandes, a droite votre macro, en bas le contrôle des commandes, la description des commandes, le rapport d'exécution, la valeur des variables, et enfin l'historique des modifications. |
| Options générales |
|
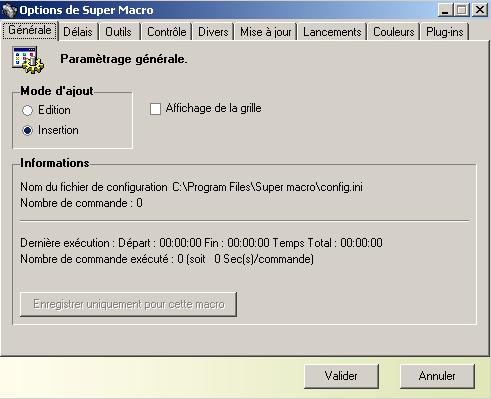 |
Sur cet onglet, vous avez la possibilité de voir les informations sur la dernière exécution de la macro. Mais aussi d'enregistrer les paramètres courants pour une seule macro, ainsi pour chaque macro les options peuvent être différentes. |
| Options délais |
|
 |
Pour obtenir un bon fonctionnement de vos macros, il est nécessaire de placer un temps de pause entre chaque frappe de touche, ainsi que chaque commande. C'est donc ici qu'il faut paramétrer les temps de pause. Vous avez aussi la possibilité de régler la vitesse de déplacement de la souris, ainsi que le temps d'arrêt si l'utilisateur déplace la souris alors que la commande de déplacement souris est en train de s'exécuter. |
| Options outils |
|
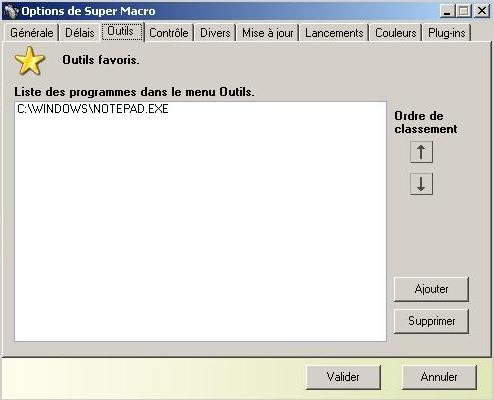 |
Placer dans la liste les outils dont vous vous servez régulièrement, afin d'y accéder rapidement dans le menu outil, sous menu "Mes outils" de la fenêtre principale de Super macro. |
| Options contrôles |
|
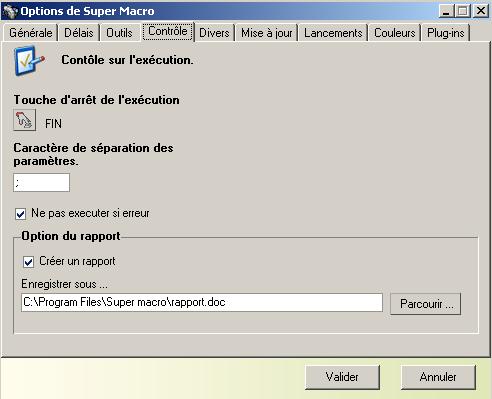 |
Sélectionnez ici, la touche de mise en pause de votre macro, le caractère de séparation des paramètres, ainsi que l'activation ou désacralisation du contrôle des commandes avant l'exécution de votre macro (dans le cas où vous ne serriez pas d'accord avec un message d'erreur du debuggeur). |
| Options Divers |
|
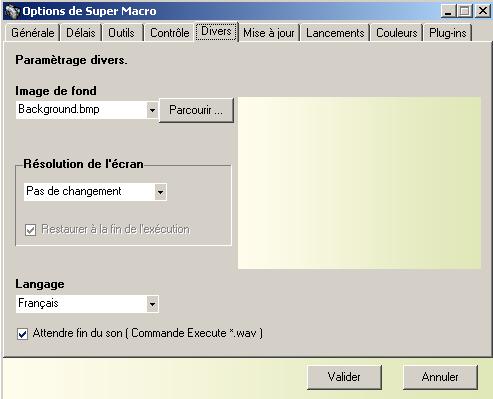 |
Mettez à votre goût l'image de fond de super macro. Sélectionnez aussi la langue de l'application (En cours de développement pour la version anglaise). |
| Options mise à jour |
|
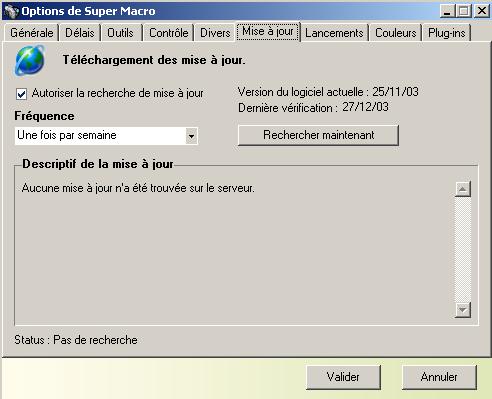 |
Recherche sur internet s'il existe une version supérieure de Super macro. Si il en existe une, super macro vous propose de la télécharger, mais il en reste pas moins que l'installation est a votre charge. |
| Options lancement automatique |
|
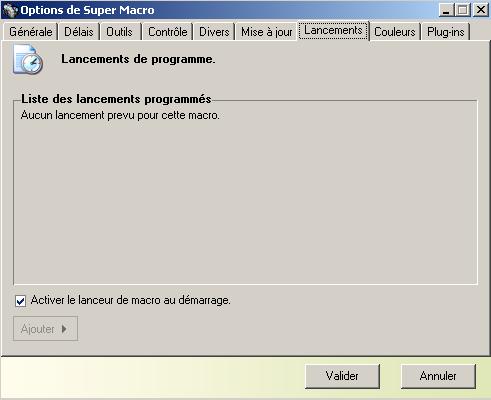 |
Cette utilitaire est amené à disparaître, puis maintenant vous avez la possibilité de créer votre macro en exécutable, et donc d'utiliser les tâches planifiées de Windows. |
| Options police et couleur |
|
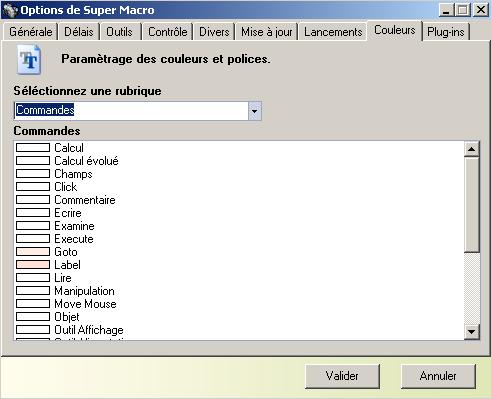 |
Mettez en évidence les commandes de votre macro grâce aux choix de couleur de fond. Utilisez aussi la police d'impression, ainsi que celle des commandes, paramètres, valeur des variables dans les rapports d'exécution. |
| Options Plugins |
|
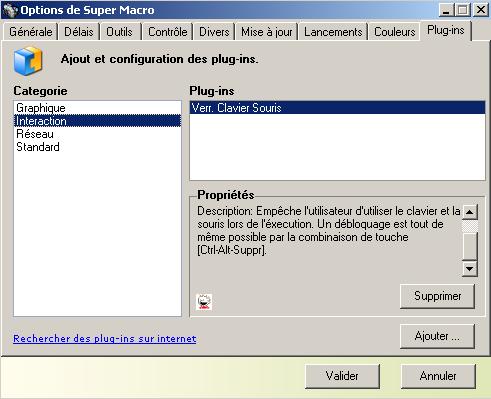 |
Ajout et suppression des plugins chargés sur le site. Pour plus d'information, voir la rubrique Plugins du site. |
| Capture d'objet étape 1/4 |
|
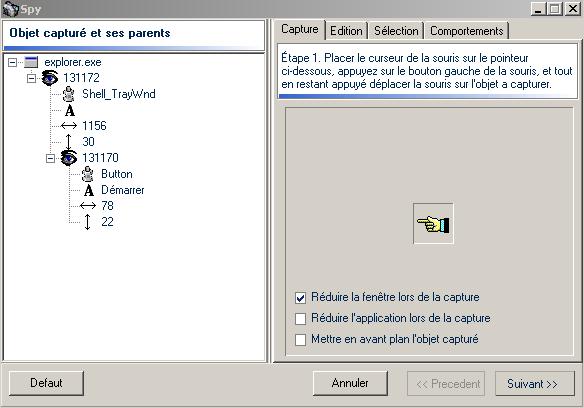 |
La capture d'objet vous permet de mémoriser son "handle" (numéro identifiant), afin de manipuler cette objet par la suite (minimiser, agrandir, Fermer, Changement de texte, etc..). L'étape 1 est très simple puisqu'il suffit de déplacer la main sur l'objet voulu pour capturer l'objet. |
| Capture d'objet Étape 2/4 |
|
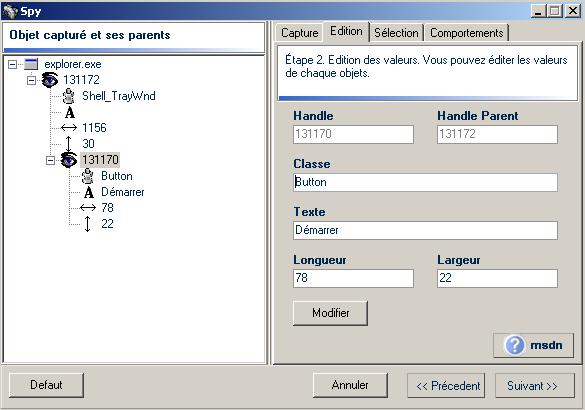 |
La capture étant faite, vous voyez maintenant dans la liste de gauche l'objet et ses propriétés, le dernier objet en bas de liste est l'objet capturé, les autres (qui se trouvent au dessus) sont ses parents. Profitez de cette étape pour changer les valeurs des propriétés. |
| Capture d'objet Étape 3/4 |
|
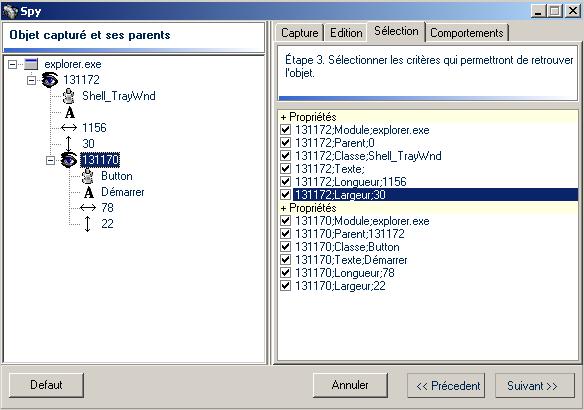 |
Sélectionnez ici les propriétés qui permettront à Super macro, de retrouver l'objet. Par exemple, si vous savez que la fenêtre n'a pas de taille fixe, désélectionnez les propriétés longueur et largeur. |
| Capture d'objet Etape 3/4 |
|
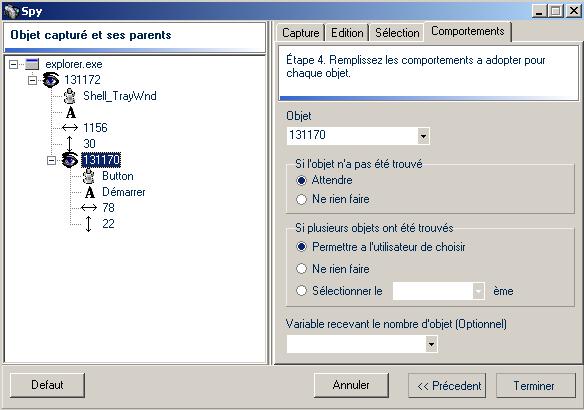 |
Choisissez ici, le comportement que la macro doit adopter suivant le type de résultat obtenu. Par exemple, si la macro n'a pas trouvé d'objet a votre critère, que doit-elle faire ? Attendre, ignorer la commande. De même que si la macro trouve plusieurs objets. |
|
